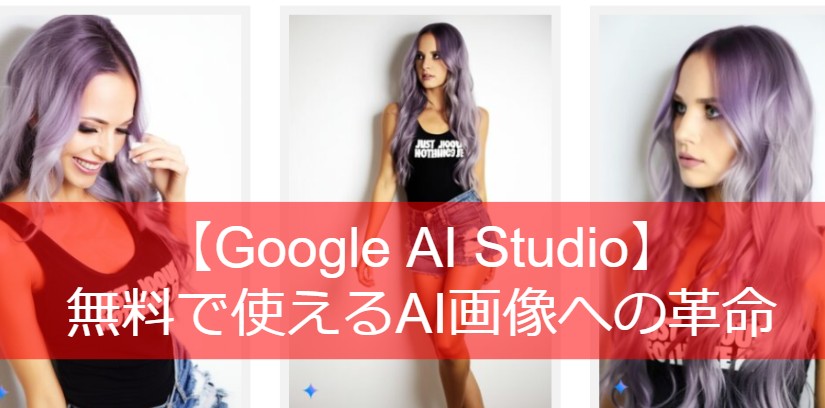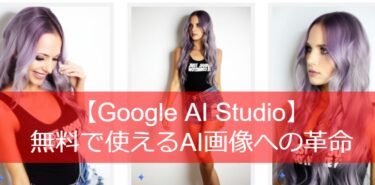はじめに
画像AIも多くあり、その中でも2025年から使えるようになったGoogle AI Studioの画像加工の機能がすごかったです。
一言でいうと、、「画像の統一感が一番できているAI」です!!
これまでのAI画像の変更より質が高くなっていたので、そのGoogle AI「Google AI Studio」がどんなものなのか、実際の画像も使ってご紹介します。
Google AI Studioの画像加工の例
実際の画像見てもらった方が分かりやすいので、例をみます。
元画像
目を閉じて下を向いている女性の画像です。

AI加工後画像
左から背景を海に、表情を笑顔に、全身を、目を開けた画像を作ることができました。
Google AI Studioの使い方
4ステップで使えます。
①ログイン
Google AI Studioにログイン
※Googleアカウントが必要です。
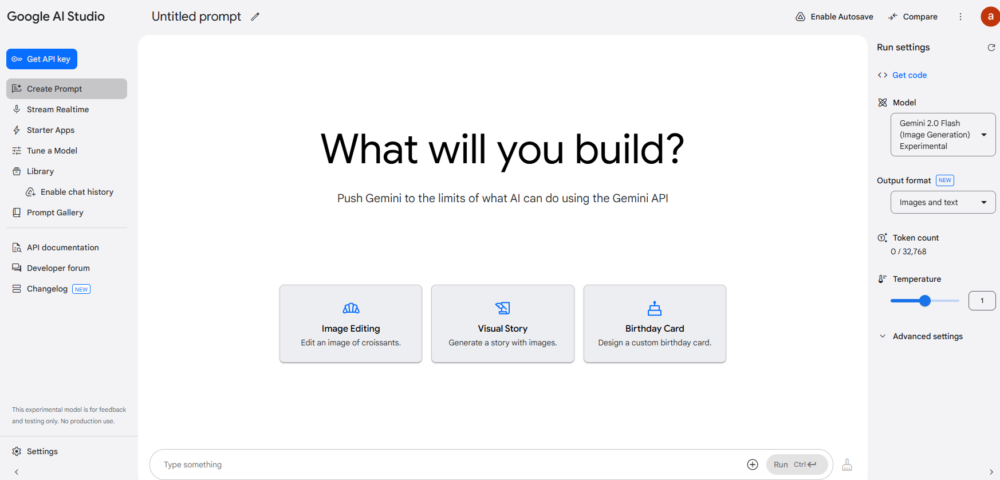
②Modelの設定
右横のサイドバーのModelを「Gemini 2.0 Flash(Image Generation)Experimental」に変更します。
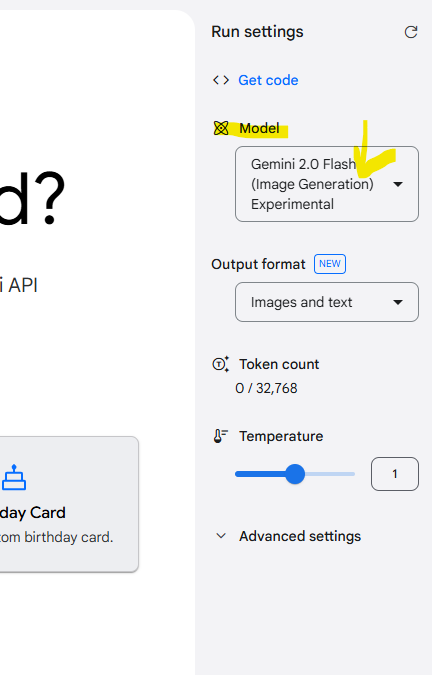
③画像のアップロード
右下の⊕を押して、変更したい画像を選択
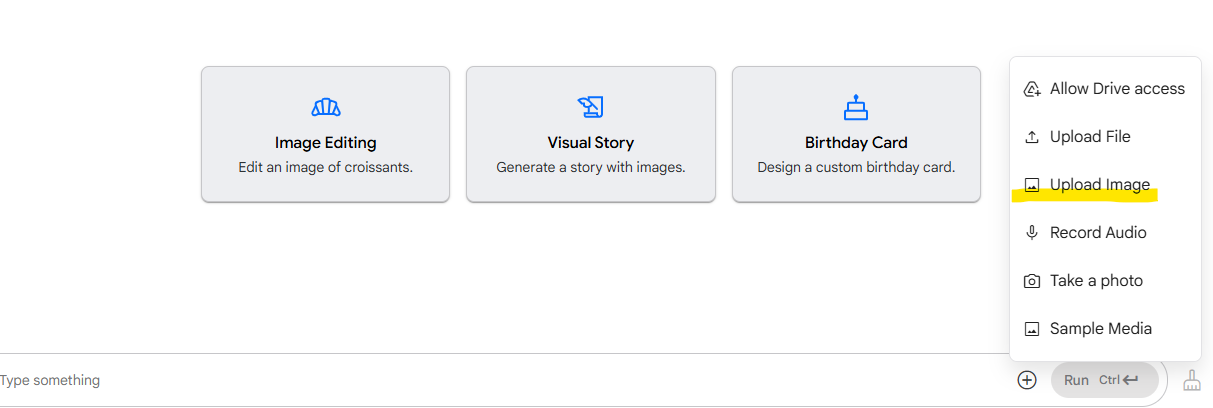
④画像加工の指示(日本語OK)
例えば髪色を変更したいときは以下のように日本語で書いて、5秒くらいで髪色を変わった画像が作成されました。
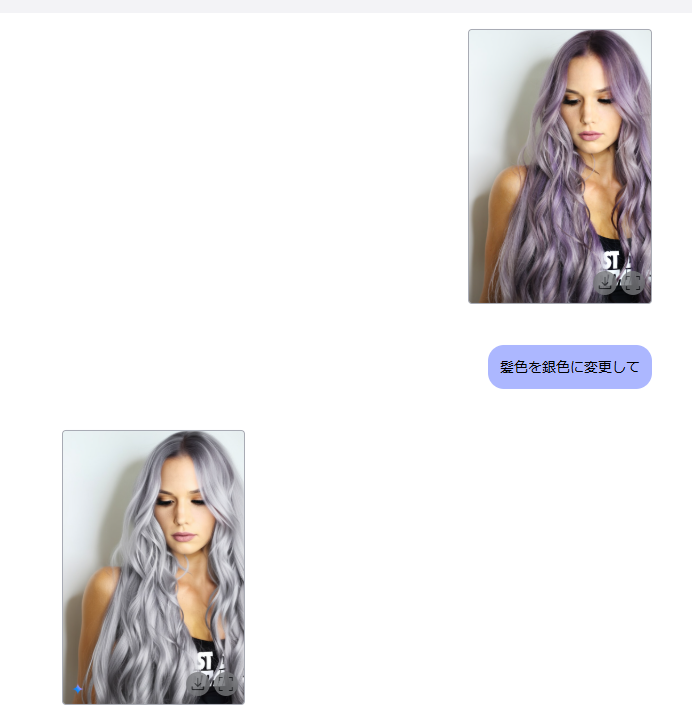
画像加工の注意点
触ってみてうまくいかないことやその他の注意点もあります。
①複数の指示はうまく反映されない場合がある
例えば、正面を向いて、ピンクのドレスに変更という指示を入れると髪の長さが変わっていたりしました。
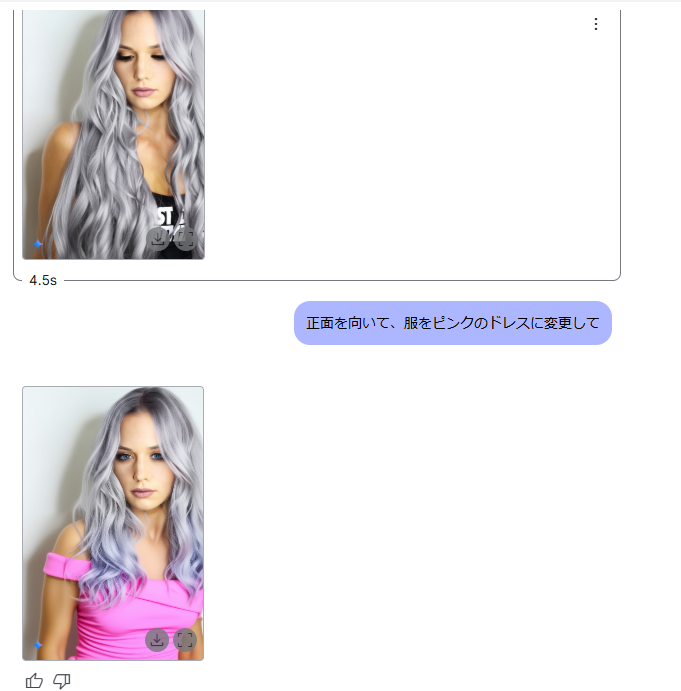
②画像の情報漏えいの危険性
アップロードした画像などは個人や情報など特定できる画像などを使うことは現状安全性の保障もあるので、やめた方がいいです。
AIによって場所を特定することもできる時代ですので、自分の画像の取り扱いには注意して使用しましょう。
まとめ
無料で使えるかつ画像のデザインの統一できる点ではAI画像の革命と言えるくらいのレベルでした。
今回は無料プランでしたが、有料プランを使用すると動画や音声などできることが広がりそうです。